こんばんは!
先日のハワイと今日の誤報。誤報でよかったですね。
一瞬ドキっとしましたが。大丈夫です。よかった♪よかった♪
パワーポイントとペイントで
お手軽ロゴデータが作れます!
このブログで使っている、タイトルのロゴデータですが、
画像データは超簡単な方法で作成しています。
使うアプリケーションは、2つです。
パワーポイントとWindows アクセサリの中にあるペイントです。
ロゴの字体が目立つような画像データを作りたいときは、これから説明する方法で超簡単に作れます。
パワーポイントの操作!
パワーポイントでは、2つの操作をします。
1、字の色とレイアウトを決める。
まず、字の色とレイアウトを決めます。
今回は、前回のレイアウトをそのまま使うので、スライドをコピペして、もう一枚のスライドを作成しました。
色はいままで使ったことのない紺色を選んでいます。
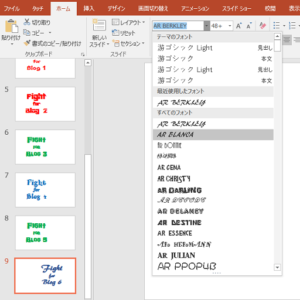
2、ロゴのフォントを選ぶ。
次に、ロゴのフォント(字体)を選びます。
最近のパワーポイントは、デザイン系のフォント(字体)がいろいろあって、とても楽しいです。
今回は、デザイン書体のAR BLANCAを選びました。
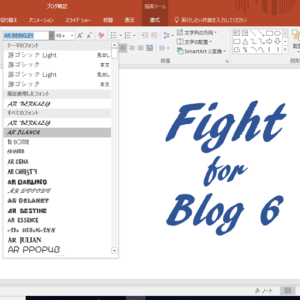
雰囲気ありますね!
パワーポイントで作ったロゴデータは、プリントスクリーン(Ctrl+PrtScr)で画面コピーを取っておきます。
続いてペイントを使います!
Windowsアクセサリのペイントですが、起動が早いしシンプルで使いやすいので、このブログでは画像を加工するときにメインでつかっています。
まず、ペイントを起動して、先ほどの画面コピーのデータを貼ります。
じゃん!

画面いっぱいだと、加工しずらいので、まずサイズを変更して90%ぐらいにします。
続いて、トリミングを行います。
トリミングは、いらない部分をカットすることです。

1、「選択」ボタンを押して、範囲を選択します。
このブログの画像データは、見栄えを統一して見やすくするのと、スマートフォン対応を考えて、512×512ピクセルの大きさで、統一するようにしています。
ですので、まずは正方形に範囲選択を行います。
2、次に「トリミング」ボタンを押します。
範囲を選択したあとに「トリミング」ボタンを押すと、選択した外側の部分はなくなって、選択した形に整えられます。
3、最後にサイズを変更します。

今度は、サイズ変更のメニューで、「パーセント」→「ピクセル」の方を選びます。
水平方向の数字を「512」と入力すると、垂直方向も「512」となります。
最後にOKを押します!
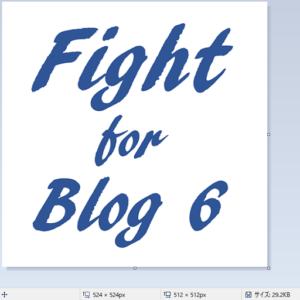
じゃじゃ~ん!
これで、元の大きさの 524×524ピクセルから、使いたい画像データの大きさの512×512ピクセルに変更されました!
ロゴデータですが、同じ文字でも書体(フォント)を変えるだけで雰囲気が変わって面白いです。
ぜひお気に入りの書体(フォント)で楽しんでください!
最後まで読んで頂いてありがとうございます。
みなさまに感謝してます。



コメント